Excel Spreadsheet Report Overview¶
Including names in child records
Include Archived Volunteers in Excel Spreadsheet Reports
Use Excel Spreadsheet reports to create spreadsheet files that contain some or all of your volunteer information. You receive spreadsheet files on the In Box tab of your Volgistics Mailbox, the same way you do other reports. You can open Excel spreadsheet files in Microsoft Excel (using Excel 97 or later), or any other programs that support the current XLSX file format.
With Excel spreadsheet files you can
- Modify, format, or add information and then print from Excel or other programs that use the XLSX file format
- Include information from your spreadsheet in other word processing or Microsoft Office documents
- Save copies of your volunteer information on your own computer should you not have access to the Data export option in Setup.
- Transfer volunteer information to other kinds of programs
When you create new Excel spreadsheet reports, you choose the fields and the volunteers you want the spreadsheet to include. As with other reports, you can save your custom spreadsheet reports for use again later.
In addition to the ability to customize your own spreadsheet files, Volgistics provides the following stock spreadsheet outputs.
All volunteer information (stock)¶
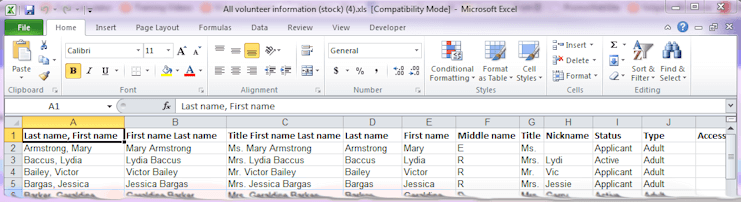
Names and addresses (stock)¶
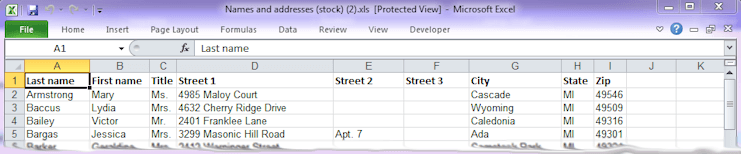
Names and email addresses (stock)¶
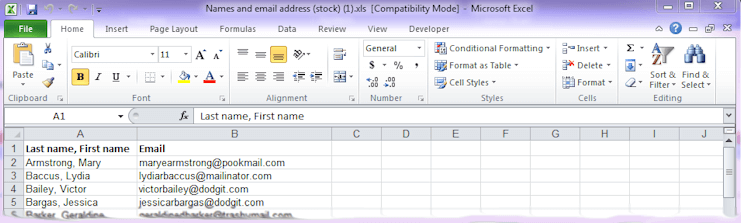
Names and pending awards (stock)¶
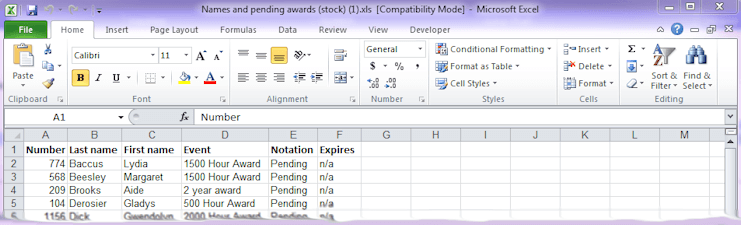
Names, addresses and phone numbers (stock)¶
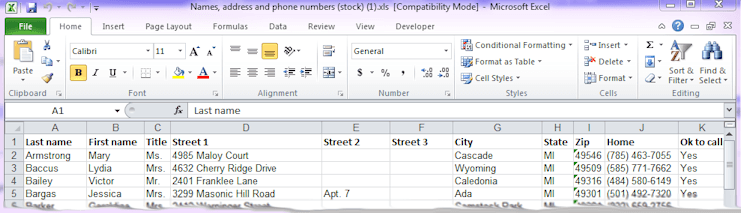
Create a Custom Excel Report Template¶
Follow these steps if you'd like to make a new Excel spreadsheet template from scratch:
- Choose Reports from the menu.
- Click on Excel spreadsheet.
- Click on Create a new Excel spreadsheet report.
- Customize your report using the Options, Fields, and Include tabs.
- On the Save tab, give your report template a new name and click the Save button to keep your template to use later. Click the Save and Run button to keep your template and send an Excel file to your In Box.
Tip!
When the correct fields are selected on your Excel spreadsheet report's Fields tab, the report can show dates for your Checklist items. When you do this, the report can also be set up to show only dates for certain items. See Filter Reports for Specific Checklist Dates if you'd like to do this.